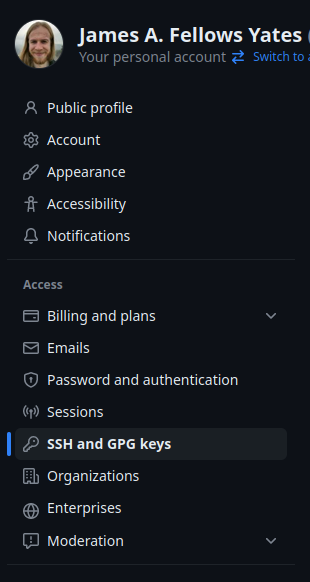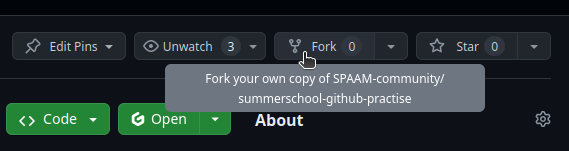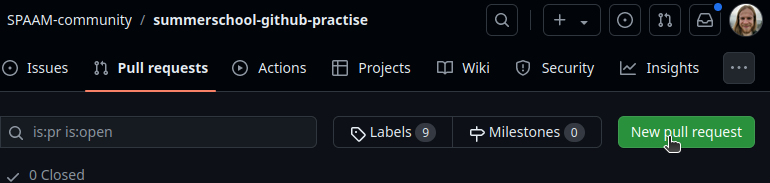9 Introduction to Git(Hub)
For this chapter’s exercises, if not already performed, you will need to download the chapter’s dataset, decompress the archive, and create and activate the conda environment.
Do this, use wget or right click and save to download this Zenodo archive: 10.5281/zenodo.17155418, and unpack.
tar xvf git-github.tar.gz
cd git-github/We can then create the subsequently activate environment with.
conda env create -f git-github.yml
conda activate git-githubIn this walkthrough, we will introduce the version control system Git as well as Github, a remote hosting service for version controlled repositories. Git and Github are increasingly popular tools for tracking data, collaborating on research projects, and sharing data and code, and learning to use them will help in many aspects of your own research. For more information on the benefits of using version control systems, see the slides.
By the end of this chapter you will have learned how to:
- Set up SSH keys to allow passwordless interaction between your local machine and GitHub
- Create a GitHub repository
- Copy the repository to your local machine
- Make changes, preserve with to version control
- Synchronize changes between your local and remote repositories
- How to work on the same repository in parallel with others
9.1 Background
What is a version control system? This is a general term for tools that allow us to track changes to objects - in this case files - over time. When it comes to bioinformatics, this is typically files such as scripts or notebooks, or simple text files such as CSV and FASTAs (although it can also apply to much larger binary files!). The use of a good version control system allows the restoration of old versions, modification to previous changes, tracking contributions by multiple people etc. By far the most popular version control system in bioinformatics is git - which was in fact also originally co-written by the creator of the Linux operating system!
Nowadays it is popular to include a remote hosting service for version-controlled repositories. In bioinformatics, the most popular remote hosting service for Git version controlled code repositories is GitHub. While other open-source alternatives exist (e.g. GitLab or BitBucket), the most popular in bioinformatics is GitHub. It provides a user-friendly GUI and a range of other useful tools and functionality, in addition to most bioinformatic code and tools are hosted there.
So why should you use a version control system, such as GitHub?
- To have a (deep) backup of our work
- Allow you to revert to old versions/modify previous changes to files
- Allow multiple contributors to work simultaneously
- Allow you to test new scripts or code before updating a public version in a ‘sandbox’ area of the repository
- Help share our data, code, and results with the world!
It’s not just for reproducible code that sharing things on places like GitHub can be useful!
You can use (well-archived) Git repositories to ‘get around’ publisher limits when it comes to things such as supplementary files in publications!
For example, in addition to code and scripts, I have previously used a GitHub repository to host additional supplementary figures, methods descriptions, and tables. You can see this here: https://github.com/jfy133/Hominid_Calculus_Microbiome_Evolution.
Furthermore, by including and describing them alongside with my code, it makes it much easier (and searchable) for other researchers to find out exactly how I did things!
The important thing is to archive the repository on places like Zenodo (https://zenodo.org/), to ensure longevity alongside the publication, and cite the archive DOI in your main manuscript. The corresponding Zenodo DOI for the repository above is: https://zenodo.org/doi/10.5281/zenodo.3740492.
9.2 Basic workflow
The basic concepts of using git and GitHub are as shown in (Figure 9.1)
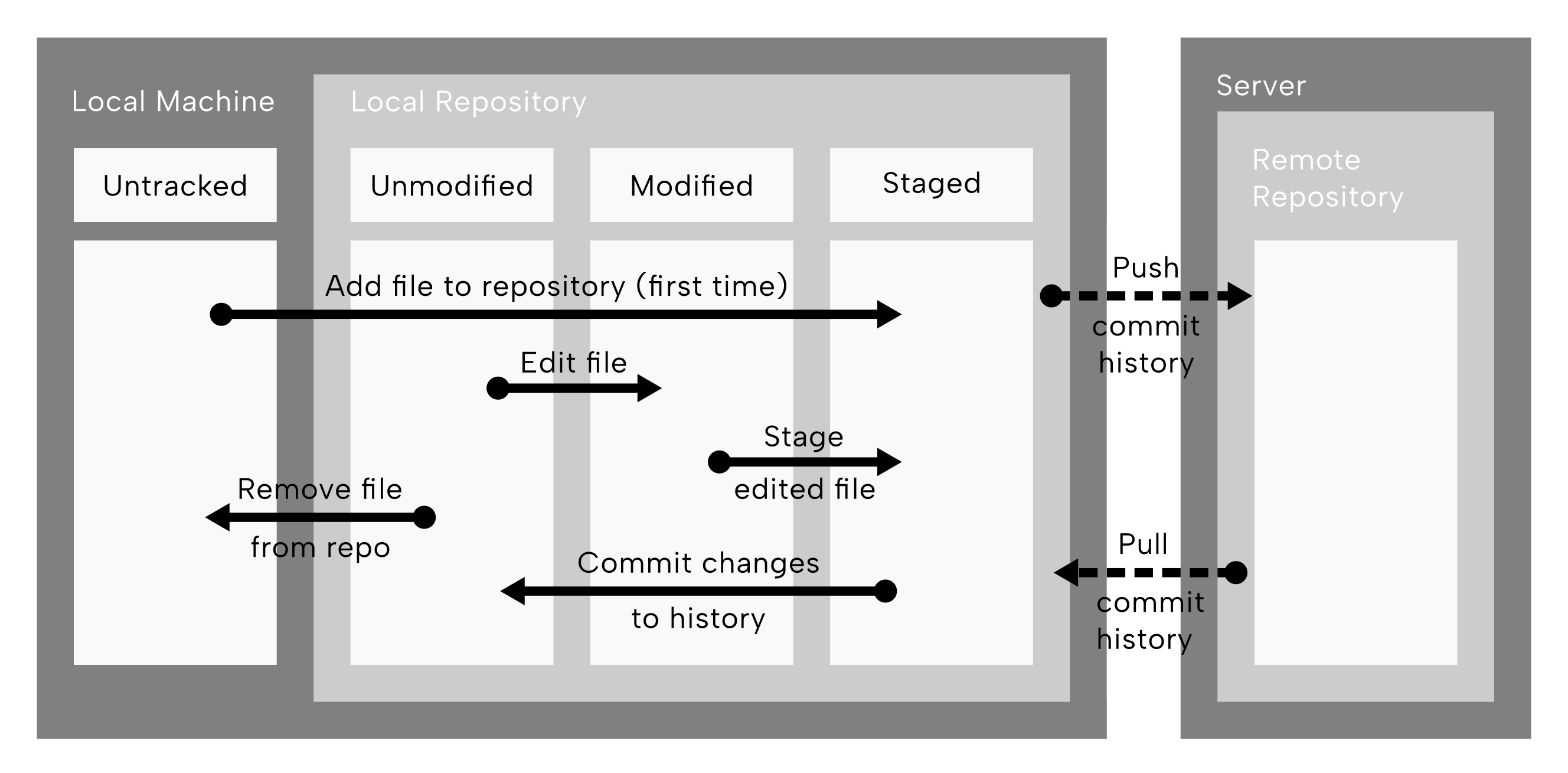
In the diagram of Figure 9.1, the two dark gray boxes represent a local machine (e.g. a laptop) and a remote server. Within the local machine, an ‘untracked’ box represent files not indexed by the local git repository.
The arrow pointing into a light grey box (the local repository) in which three white boxes are present. These represent different ‘stages’ of an object of the repository.
This first arrow from the ‘untracked’ box then spans to the furthest box called ‘staged’, which is the operation when we add a file to be indexed by the repository (this only happens once).
Once staged, the arrow pointing from the ‘staged’ box back to the first box or ‘status’ within the local repository, called ‘unmodified’. This arrow, converting a staged file to unmodified, represents making a ‘commit’ (i.e. recording to git history a repository change). We can imagine committing to be equivalent to a permanent(!) save.
The next arrow represents an edit to a file, which spans the ‘unmodified’ box to the middle ‘modified’ status. Once all edits have been made, the edited file is ‘staged’ - the arrow that goes from the middle of the ‘modified’ state to the ‘staged’ state - after which a commit again would be made to record that file as ‘unmodified’ compared to the change history.
The arrow pointing from the local repository back to the furthest left ‘untracked’ state of the local repository represents the removal of the file from indexing/tracking in the git history.
Finally the two arrows that span between the local machine and remote server - one going from the local repository to the a remote repository (on the server) - represent ‘push ing’ the commit history to the server, and in the reverse direction - ‘pull ing’ the commit history back to the local repository.
These can be imagined as backing-up our git history to a cloud server, and the retrieving the backup (albeit with changes from others)
Why do you think it is important to have a ‘staging’ areas of changes before committing them to the git history?
This can be useful when you are adding multiple modifications to multiple files, that all address the same ‘fix’ or ‘function’.
By staging the files, you can commit them all at once, and have a single entry in the git history that describes all the changes you made.
9.3 Preparation
We will now practise some of the git operations described above.
However, before we do this, we need to set up a GitHub account so that we can communicate via the command line.
GitHub does not allow pushing and pulling with normal passwords, but rather with a concept called ssh keys.
ssh keys are special cryptographic strings of characters and numbers. When generating a pair, we get both a ‘private’ and ‘public’ key. The former we keep privately, whereas the other we upload to other servers/people.
When we want to ‘prove’ that it’s us sending changes to the repository, we securely send the private key and this gets compared with the corresponding public key that we uploaded on the remote server. If after some cryptographic maths magic they match, the server will trust us and will accept our changes.
9.4 Using ssh keys for passwordless interaction with GitHub
So, to begin, we will set up an SSH key to facilitate easier authentication when transferring data between local and remote repositories. In other words, follow this section of the tutorial so that we never have to type in our github password again!
9.4.1 Creating SSH keys
First, we can generate our own ssh key pair, replacing the email below with our own email address.
ssh-keygen -t ed25519 -C "<YOUR_EMAIL>@<EXAMPLE>.com"The -t flag tells the command which cryptographic algorithm to use.
Check for typos!
Common errors include:
ssh-keygenis a single word (no spaces)- Check the numbers in the
-t - The
-Cflag is a capitalC!
When we type this command, we will be asked a range of questions:
- Enter file which to save key: here we suggest keep as default
- Enter passphrase: don’t specify one here (unless we want to be ultra secure), just press enter
- Press enter without any passphrase to confirm
We should now (hopefully!) have generated an ssh key. This is normally indicated by a ‘random art image’ being pasted to console.
A random art image normally looks like something like:
+--[ RSA 2048]----+
| o=. |
| o o++E |
| + . Ooo. |
| + O B.. |
| = *S. |
| o |
| |
| |
| |
+-----------------+To check that it worked, we can change into the default directory where keys are stored. By default on UNIX operating system this is in our home directory under a folder called .ssh. Lets change into that directory, and check the contents.
ls ~/.ssh/We should now see two files: id_ed25519, and id_ed25519.pub, amongst others.
The first is a private key. This we should not share this any one, and should always stay on our local machine.
The second file (ending in .pub), is a public key. This we can give to others, on remote servers, or websites, to allow those places to know it is us.
So lets try this out on GitHub!
9.4.2 Logging the keys
First, we need to tell our computer that the keys exist and should be used for validation to remote locations. The tool that does that is called ssh-agent. We can check if it is running with the following command.
eval "$(ssh-agent -s)"If it’s running, we should get a text such as Agent pid <NUMBERS>.
If it’s not running, see the GitHub documentation for more information.
An operating system assigns each running program a unique number ID. If a program isn’t running, it won’t have a process ID!
When the agent is running, we need to give the path to the private key file as follows.
ssh-add ~/.ssh/id_ed255199.4.3 Registering keys on GitHub
Next, GitHub needs to have our public key on record so it can compare between the public and private keys. Open our web browser and navigate to the github account settings page (typically: press the profile picture in the top bar menu, then settings).
Then, under settings, in the side bar go to SSH & GPG Keys (Figure 9.2), then press New SSH Key (Figure 9.3).

When in the ‘new SHH key’ page:
- we can give key a title (e.g. the local machine the key was generated on).
- Leave the ‘Key type’ as ‘Authentication Key’
- Paste the entire contents of public key into the main text box that we just generated on our local machine.
cat ~/.ssh/id_ed25519.pubIt’s very important to paste the whole string! This starts with ssh-ed (or whatever algorithm used) and ending in our email address.
Finally, press the Add SSH key. To check that it worked, we run the following command on our local machine.
ssh -T git@github.comWe should see a message along the lines of the following
Hi <YOUR_USERNAME>! you that you've successfully authenticated.If we get a message saying something such as.
The authenticity of host 'github.com (140.82.121.3)' can't be established.Type yes on the keyboard and press enter.
For more information about setting up the SSH key, including instructions for different operating systems, check out github’s documentation.
What are the benefits of using SSH keys for authentication with GitHub?
- We don’t have to remember our password every time we push or pull from GitHub
- It helps make it easier to get into the habit of regular commits, pushes, and pulls
- It’s more secure than using a password!
9.5 Creating a GitHub repository
Now that we have set up our own SSH key, we can begin working on some version controlled data!
Navigate to your GitHub homepage (https://github.com) and create a new repository. We can normally do this by pressing the ➕ icon on the homepage (typically in right hand side of the top tool bar).
For this tutorial, on the new repository page (Figure 9.4):
- Choose any name for our new repo (including the auto-generated ‘inspired ones’)
- Leave the description as empty
- Select that the repository is ‘public’ (the default)
- Tick the ‘Add a README file’ checkbox
- Leave as default the
.gitignoreand license sections
Then press the green ‘Create repository’ button.
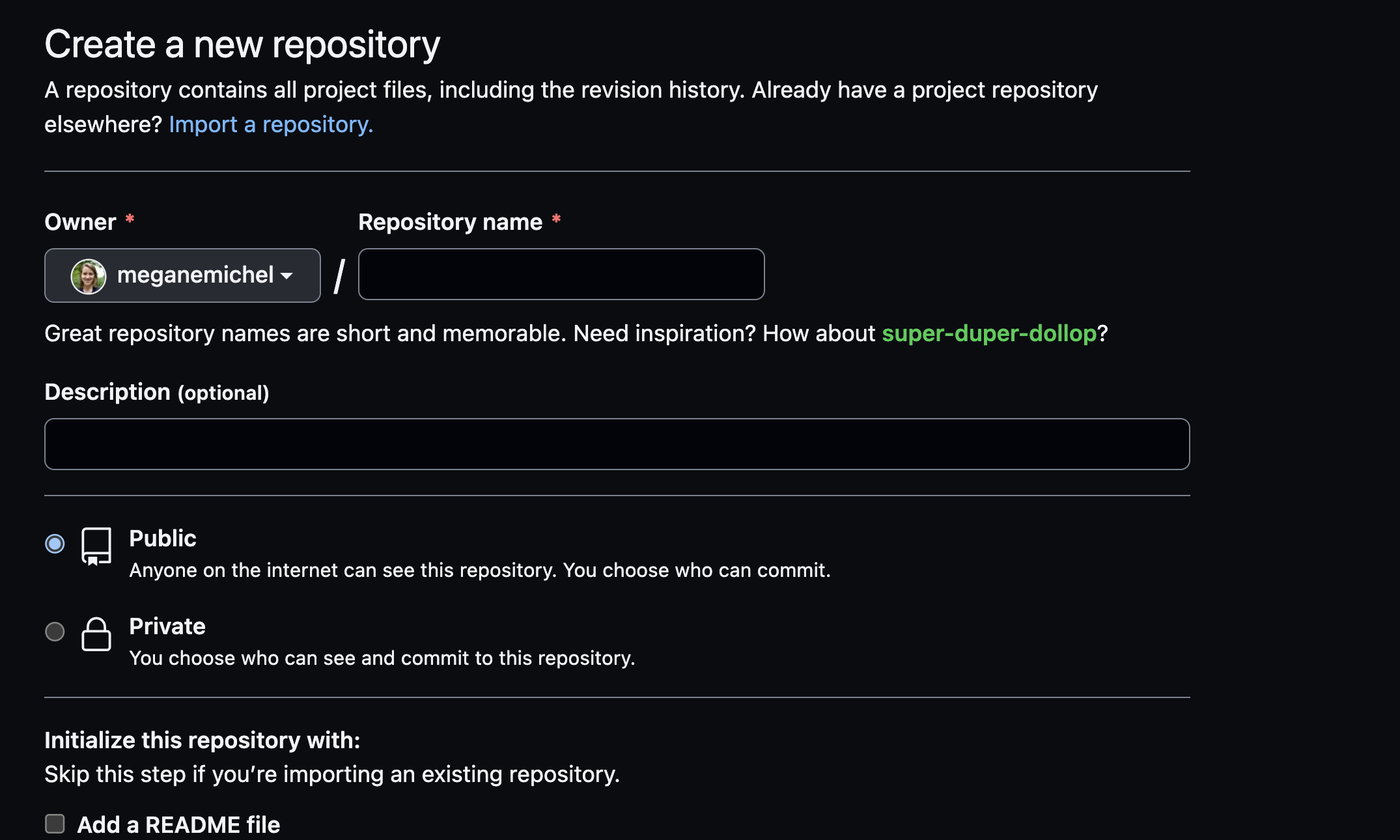
For the remainder of the session, replace the name of the example repository in the text or screenshots (vigilant-octo-journey) with your own repo name.
Change into the directory where we would like to work, and let’s get started!
9.6 The only 6 commands you only need to really know
We have set all our authentication keys for GitHub, and created a new repository. We can now run through the some of the concepts we learnt in the Basic Workflow section.
This can be boiled down to just six that we really need to work with for Git(Hub) for basic version control of all our software, scripts, and (small) data!
To start, make sure you’re in this chapter’s directory
cd /<path>/<to>/git-github9.6.1 git clone
First, we will learn to clone a remote repository onto our local machine.
This is actually not in our basic workflow diagram in Figure 9.1, however we only need to do it once, and is only needed when we work with a remote server.
With clone we are making a copy of the remote repository, and linking it so we can transmit data between the copy on the local machine with the remote repository on the server.
To make the ‘copy’, navigate to our new repo:
- Select the green code dropdown button (Figure 9.5)
- Switch to the ‘local’ tab
- Switch to the ‘SSH’ sub-tab
- Copy the full address
git@github.com<...>as shown below in Figure 9.5.
Back at our command line, we can clone the repository with a command that look something along the lines of the following.
git clone git@github.com:<YOUR_USERNAME>/<YOUR_REPO_NAME>.gitIt’s important that select the ssh tab, otherwise we will not be able to push and pull with our ssh keys! If we get asked for a password, we’ve not used ssh! Press ctrl + c, to cancel, and try the command again but with the correct ssh address.
Once cloned, we can run ls to see there is now a directory with the same name as repository.
lsIf we change into it and run ls again, we should see the README.md file we specified to be generated on GitHub.
cd <NAME_OF_REPO>
ls9.6.2 git add
Next, let’s add a new and modified file to our ‘staging area’ on our local machine.
This corresponds either to the red arrow or blue arrows in (Figure 9.6).
We can do this in two ways
- Stage a previously untracked file
- Stage a tracked, but now modified file
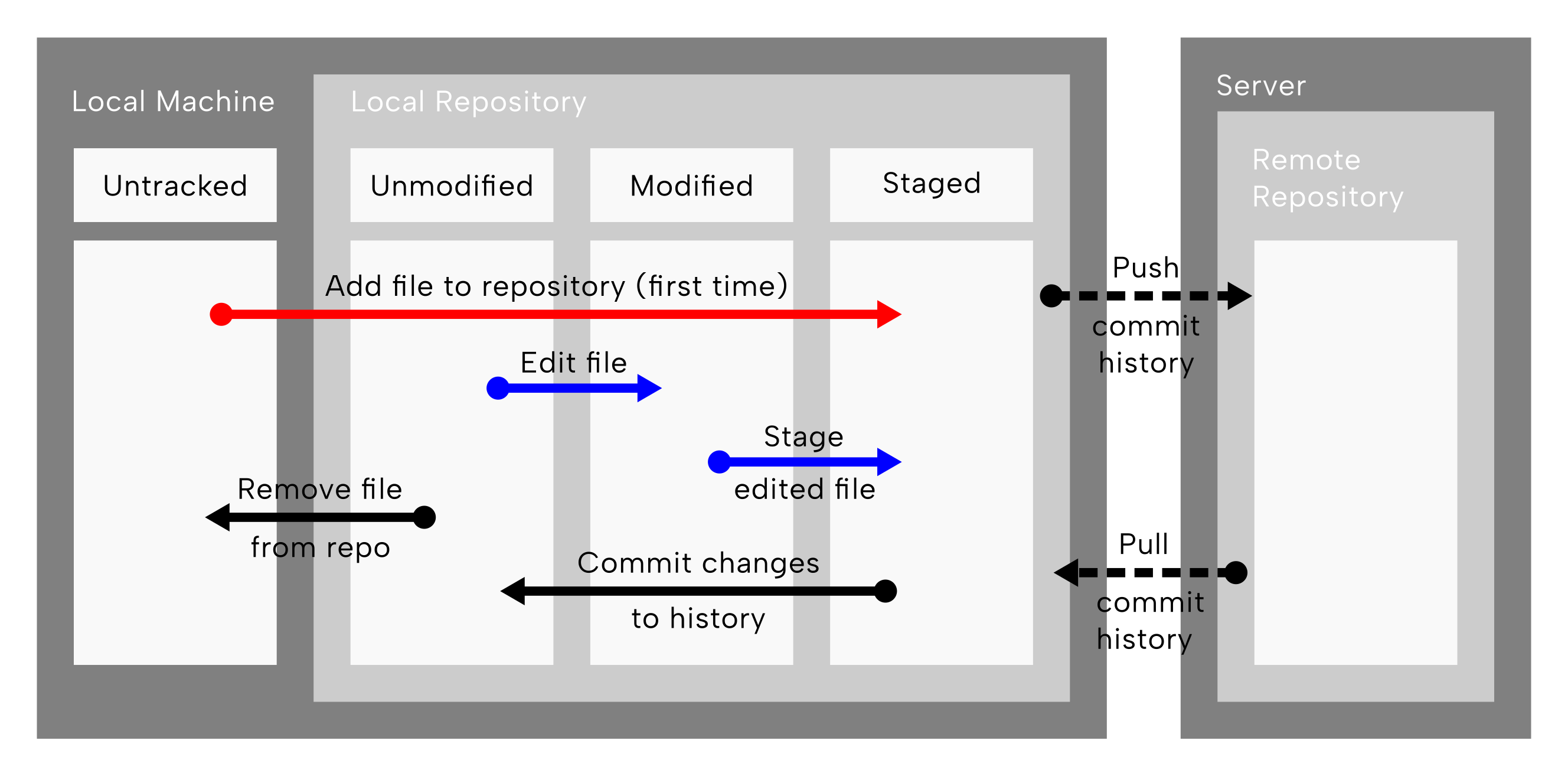
git add operations highlighted . The arrows indicating the two ‘staging’ operations, carried out by the git add command, are coloured red for a staging a ‘previously untracked’, and blue for the editing of an already tracked file and staging of the edited file. Reconstructed and modified after Chacon and Straub (2014).
First we will make a new file called file_A.txt, and also add some extra text to the end of the README.md file (i.e., just modify).
Once we’ve made those both, lets first only stage the new file.
echo "test_file" > file_A.txt
echo "Just an example repo" >> README.md
git add file_A.txt9.6.3 git status
So hopefully we’ve staged at least one file, but how do we know exactly what the status is of the modified and unmodified files in the repository?
At any point we can use the command git status to give a summary of any files present in the repository directory that changed status since the last commit (i.e., the last preserved entry in the git history).
git statusOn branch main
Your branch is up to date with 'origin/main'.
Changes to be committed:
(use "git restore --staged <file>..." to unstage)
new file: file_A.txt
Changes not staged for commit:
(use "git add <file>..." to update what will be committed)
(use "git restore <file>..." to discard changes in working directory)
modified: README.mdWe should see that file_A.txt is staged and ‘ready to be committed’ but README.md is NOT staged - thus the changes would not be preserved to the git history. Comparing to our diagram in Figure 9.6, we have performed the ‘red’ arrow, but for the blue arrow, we’ve only carried out the ‘Edit file’ arrow, the second ‘Stage edited file’ is not yet carried out.
Stage the modified README.md file and check the status again.
git add README.md
git statusOn branch main
Your branch is up to date with 'origin/main'.
Changes to be committed:
(use "git restore --staged <file>..." to unstage)
modified: README.md
new file: file_A.txtWe should now see both README.md and file_A.txt coloured green, and in the ‘changes to be committed’ section. We can also see the README is ‘modified’ whereas file_A.txt is a new file, so will be newly indexed with git (i.e., will be the first entry in the git history for that file).
9.6.4 git commit
Now we need to package or save the changes into a commit with a message describing the changes we’ve just made. Each commit (i.e., entry in the git history) comes with a unique hash ID and will be stored forever in git history. Committing corresponds to the read arrow taking all staged modified or newly added files from the ‘Staged’ to ‘Unmodified state’ in (Figure 9.7).
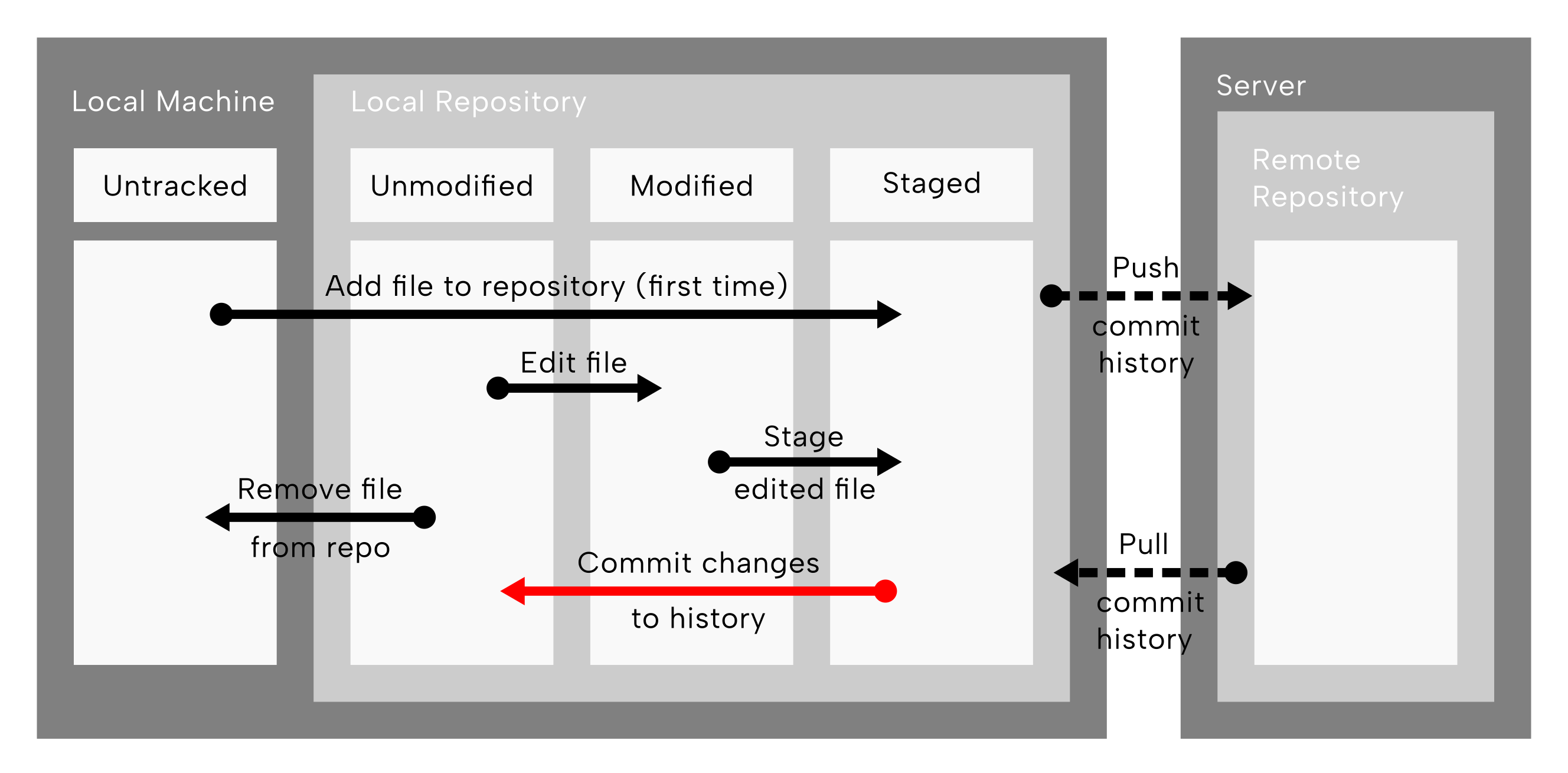
git commit operations highlighted. The red arrow shows committing the changes to history, i.e., taking a tracked file in the staging error, writing the modifications in the file to the git history and placing the file back into the ‘unmodified’ status column. Reconstructed and modified after Chacon and Straub (2014).
git commit -m "Add new file and modify README"The first time we commit, we may get a message about something like this.
Your name and email address were configured automatically based
on your username and hostname. <...>For the purposes of this tutorial this is fine, but it is highly recommended to follow the instructions in the message to correctly associate our commits to our GitHub account.
The -m part of the command corresponds to the human-readable description of the change.
What happens if we run git status again?
On branch main
Your branch is ahead of 'origin/main' by 1 commit.
(use "git push" to publish your local commits)
nothing to commit, working tree cleanWe can see while there are no modified or staged files listed any more, our ‘branch’ is now ahead by 1 commit. This means that our local copy has an extra entry in the git history, compared to the remote server (‘origin’) copy of the repository.
9.6.5 git push
How then do we ‘backup’ our local changes and the git history back up to the server?
We do that with, yes you guessed it, the git push command! This is the red dashed arrow in (Figure 9.8).
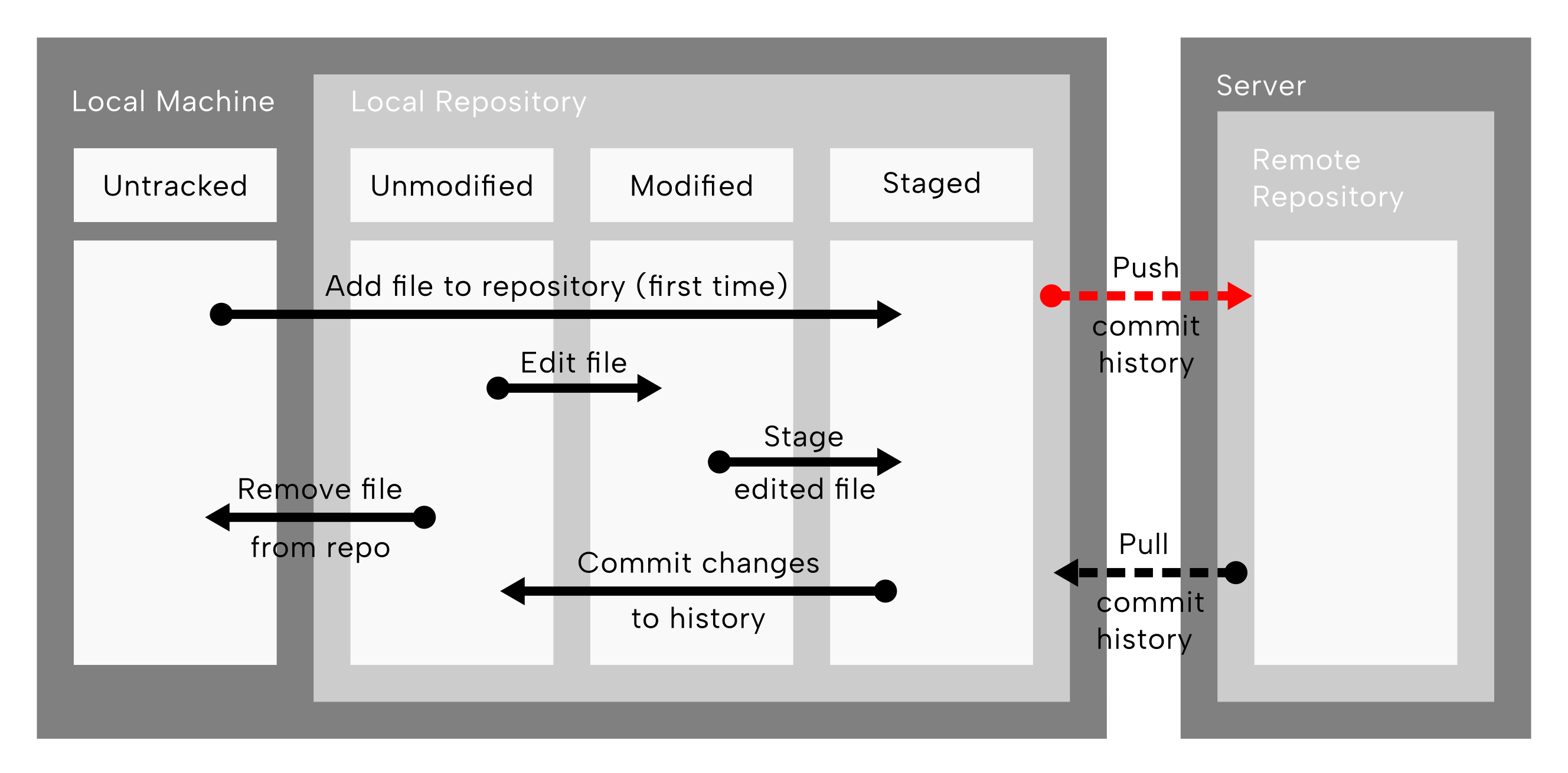
git push operations highlighted. The red dashed arrow between the local repository box of the local machine, to the remote repository on the server. This represents ‘pushing’ or sending the changes made on the local machine back up to remote repository, so both the local and remote repository have the same records of changes to the files. Reconstructed and modified after Chacon and Straub (2014).
We can run this as follows.
git pushEnumerating objects: 6, done.
Counting objects: 100% (6/6), done.
Delta compression using up to 14 threads
Compressing objects: 100% (2/2), done.
Writing objects: 100% (4/4), 367 bytes | 367.00 KiB/s, done.
Total 4 (delta 0), reused 0 (delta 0), pack-reused 0
To github.com:<USERNAME>/<REPOSITORY_NAME>.git
536183b..2d252b5 main -> mainWhen we do this, we will get a bunch of lines including a set of progress information. Once we get a couple of hash strings, all our changes have been copied to the remote!
We mentioned earlier that as well as our human-readable commit ‘message’, we will also get a unique hash string for each commit. Where on the output are the commit hashes? What do you think the two hashes represent?
The hash line is:
536183b..2d252b5 main -> mainThe two hashes represent the previous (536183b) entry in the git history, and the new one (2d252b5) of the one we just made when we ran git commit.
Tip: try typing git log!
The main bit of the string represents the branch we pushed to. We will learn more about this later in this chapter.
If we go to our GitHub repository on the website, and refresh the page, we should see the changes - both the file in the file browser at the top, and the new text we added to the README.md file!
9.6.6 git pull
But what if we worked on a different local machine, and pushed changes from there? How do we the download new commits from our remote to our local repository?
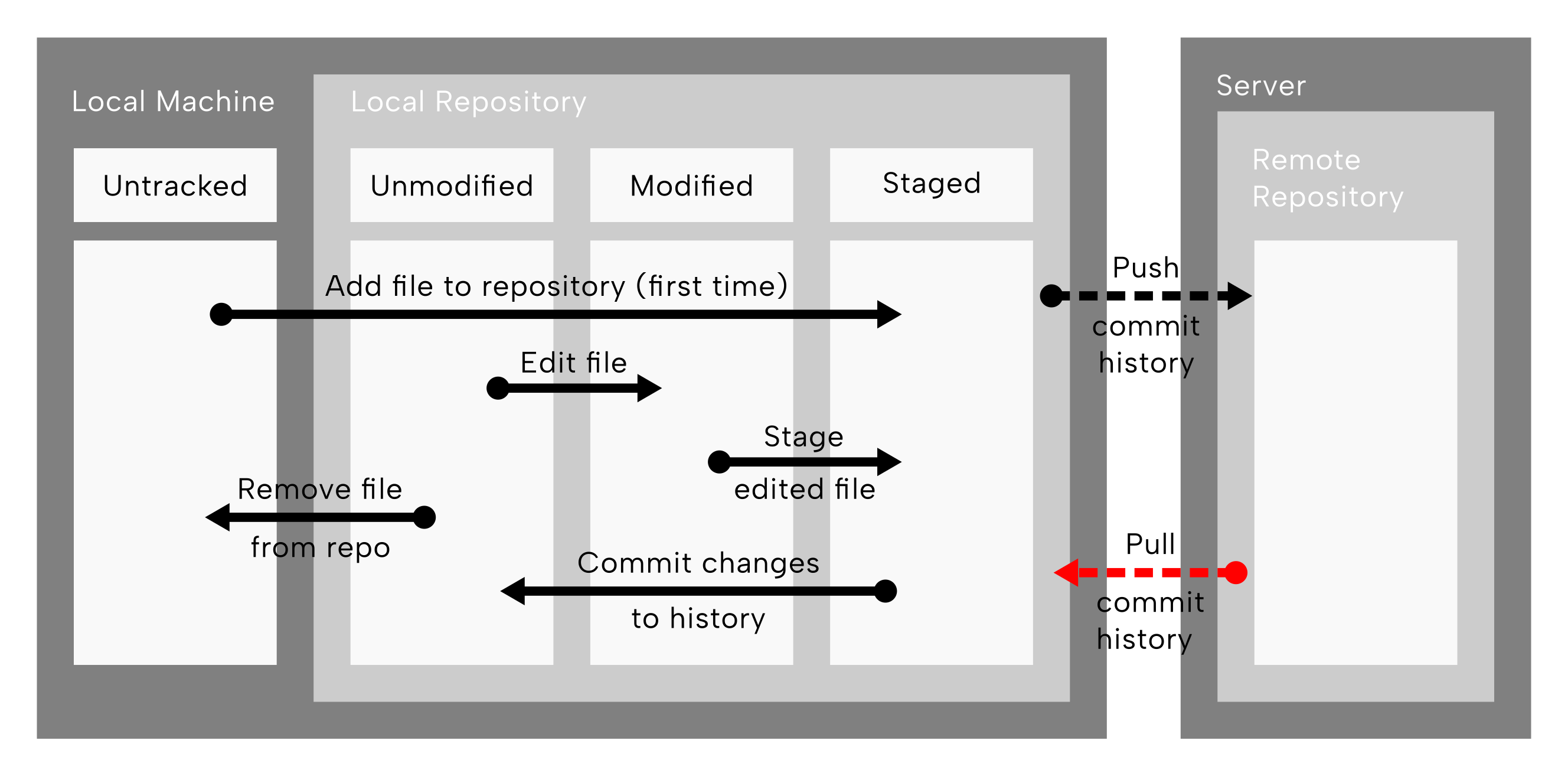
git pull operations highlighted. The red dashed arrow going from the remote repository on the server back to the local repository represents copying changes pushed from elsewhere back to our local copy of the repository. Reconstructed and modified after Chacon and Straub (2014).
We carry this out with the counterpart of push, pull (Figure 9.9)! Try running the command now!
git pullWhat output do we get from running git pull? Why does it say what it says?
We should get a message of Already up to date. This is because we have made no further changes to the remote version of the repository since we pushed!
So how can we make changes to the remote repository? One way would be to make a local clone elsewhere on a difference machine (or in a different folder on the same machine!), make some changes and commits there, and then push from there, and pull to our current local repository…
But that sounds rather convoluted, no 😉?
Instead, another benefit of GitHub is we can actually make changes to our repository from our web browser! In our web browser, in the file browser, click on the README.md. If we’re still logged into our GitHub account, we should see a small pencil icon in the top right of the file viewer (Figure 9.10).
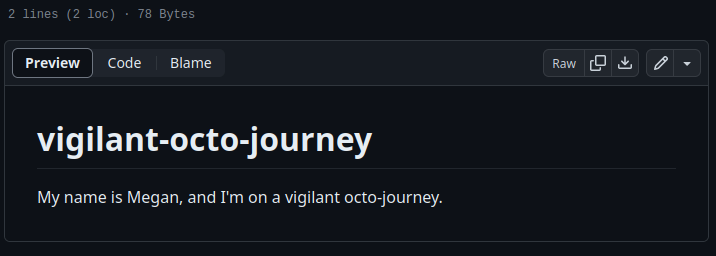
After pressing the pencil icon, add some more contents to the README.md file, then press the green ‘Commit changes’ button in the top right, write a commit message (sounds familiar?), and press the next ‘green ’Commit changes’ button (we can ignore the extended description).
On the resulting file browser, we should see our changes, and our commit message above the file browser with the commit hash!
Moving back to our terminal, try running git pull again. This time we should get a bunch of progress bars and statistics again
What do you think the number next to the pulled file name means? What do the two colours represent?
The number represents the number of lines with changes on them. The green plus and red minus symbol represents number lines with ‘additions’ modifications, and deletion modifications accordingly!
A description of the changes is seen in the last line of the git pull output.
9.6.7 Keep practising!
And that’s the basic 6 commands you need to know to work with Git and GitHub for our own work - repeat ad nauseum!
Git is supremely powerful, but can get extremely complicated because of this. If we stick with these 6 commands to begin, and as you slowly get more comfortable with the routine, we recommend to start step-by-step broadening our git knowledge as you come across other questions and problems with git. There is no one comprehensive course or documentation, so we recommend just keep practising!
9.7 Working collaboratively
Once we’re comfortable with working Git for our own projects, it’s time to learn a few more things to help us work both more safely, efficiently, and also eventually collaboratively!
Git facilitates ‘sandboxes’ potential changes and also simultaneous work by small teams through branching, forks, and pull requests.
Branching generates an independent copy of the ‘mainline’ repository contents. Forking generates an independent copy of an entire repository (with all of it’s settings, but with it’s own git history) When working on a branch, we can make as many changes and edits as we wish without breaking or modifying the ‘master’ version. When working on a fork, we can make even more changes and edits to the code but also the repository itself, without modifying the original repository (or it’s codes).
Once we’re happy with the changes we’ve made in our branch or fork acting as the ‘sandbox’, we can then incorporate these changes into our ‘mainline’ repository using a pull request and a merge.
We can make a branch from any point in our git history, and also make as many branches as we want! Forks you can only fork at the particular point of latest state of the history when you make the fork.
9.7.1 Branches
There are two ways we can make a branch. The first way is using the GitHub interface, as in Figure 9.11.
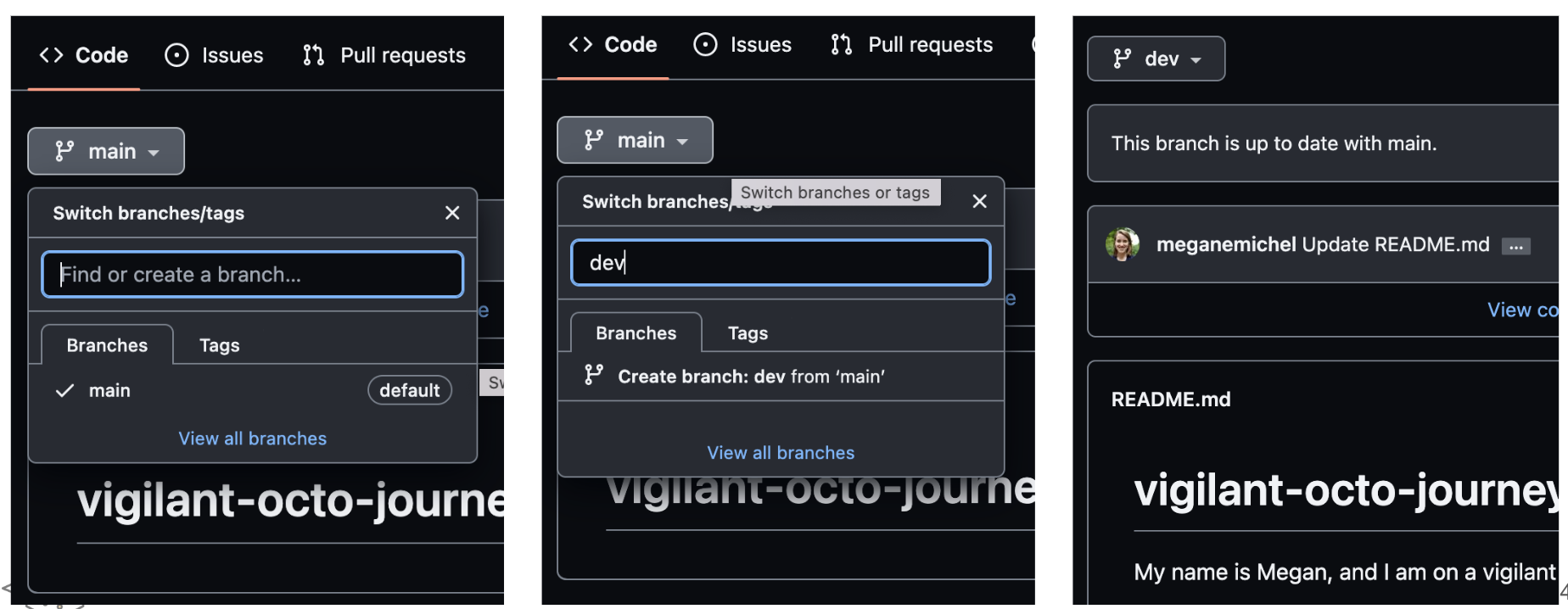
The instructions in Figure 9.11 would result in the branch existing on the remote copy of our repository i.e., on GitHub. To get this branch on our local copy, we can simply run git pull in our terminal!
We can also create branches via command line.
From our terminal, we can create a new branch as follows.
git switch -c test-branchSwitched to a new branch 'test-branch'The -c flag indicates to create the new branch with the name we provide, in the example above this is test-branch.
Earlier versions of git used a command called git checkout. Often we will see this command on many older tutorials. However git switch was created as a simpler and more intuitive command. git checkout is much more powerful command, but with great power comes great responsibility (and the risk to break things…)
To switch back to the original main branch we were on, run the same command but without the -c flag and with the name of the branch we switch to.
git switch mainNote that if we start making changes on one branch we must commit changes for them to be saved to the desired branch, before we switch to a new branch!
Uncommitted changes will ‘follow’ we to which ever branch we are on until make a commit.
What command could we run to see which branches already exist in the local repository we are on? This command has not been introduced in this tutorial! Try running
git --helpor Google it to find the answer!
git branch main
* test-branchWhere the green colour and the star indicates the branch we are currently on.
9.7.2 Pull requests
A Pull request (a.k.a. PR) is the GitHub term for proposing changes to a branch from another branch.
Others can comment and make suggestions before our changes are merged into the main branch.
A pull request is the safest way to check our changes before we merge them in, and to ensure we don’t make any mistakes breaking something else in our ‘receiving’ branch.
Git(Hub) will tell and warn us if we are proposing changes on a line where since we branched, someone else has modified that line in the ‘receiving’ branch.
This is called a merge conflict, and is up to us to decide which is the correct change to retain.
To make a pull request, we first make sure we have a branch with some changes on it.
On our local repository, in our terminal, switch back to our test-branch, and add another new line to the end of README.md, stage the file, commit, and push. (If we get stuck, or unsure, feel free to check the Answer).
First change to the branch.
git switch test-branchSwitched to branch 'test-branch'Make the edit.
echo 'We love SPAAM!' >> README.md
git statusSwitched to branch 'test-branch'Add and commit the change to git history.
git add README.md
git commit -m 'Update README'[test-branch 99c4266] Update README
1 file changed, 1 insertion(+)Push the changes to the remote version of the repository.
git pushfatal: The current branch test-branch has no upstream branch.
To push the current branch and set the remote as upstream, use
git push --set-upstream origin test-branch
In this case, our remote copy of the repository does not have the branch. Therefore the first time we push, we tell Git to tell GitHub to create the branch on the remote as well by using the command it suggests.
git push --set-upstream origin test-branchEnumerating objects: 5, done.
Counting objects: 100% (5/5), done.
Delta compression using up to 14 threads
Compressing objects: 100% (3/3), done.
Writing objects: 100% (3/3), 352 bytes | 352.00 KiB/s, done.
Total 3 (delta 0), reused 0 (delta 0), pack-reused 0
remote:
remote: Create a pull request for 'test-branch' on GitHub by visiting:
remote: https://github.com/<USERNAME>/<REPOSITORY_NAME>/pull/new/test-branch
remote:
To github.com:<USERNAME>/<REPOSITORY_NAME>.git
* [new branch] test-branch -> test-branch
Branch 'test-branch' set up to track remote branch 'test-branch' from 'originOnce we’ve pushed our changes to our test-branch branch, go to the GitHub interface for the repository.
Open the ‘Pull requests tab’ and press the green ‘New pull request’ button, or press the green ‘Compare & pull request’ button in the yellow box that may appear if we recently pushed (Figure 9.12).
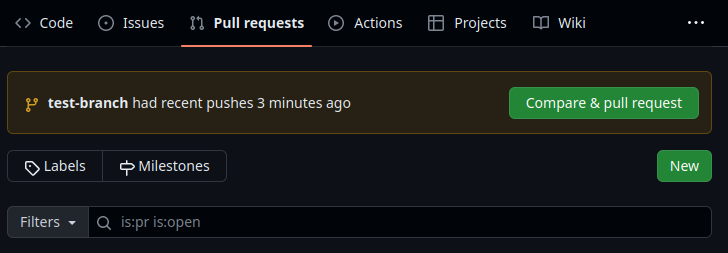
Once opened, we can add a title and a description of the pull request (Figure 9.13).
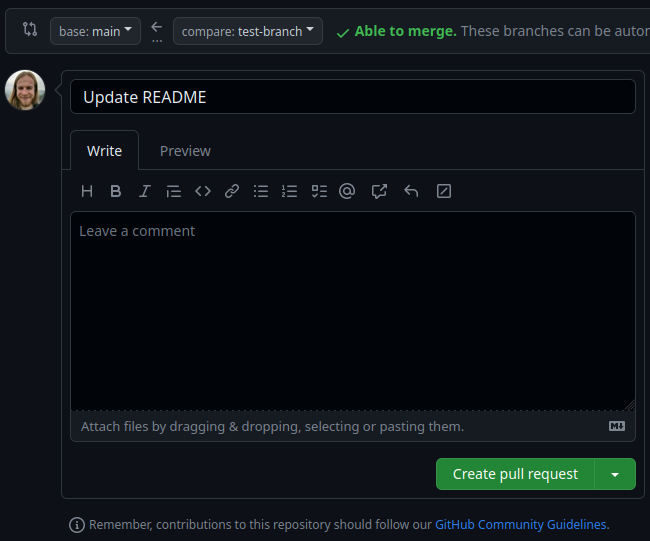
Once we press the Create pull request button, it’ll open the unique Pull request of this branch, in which others can leave comments and suggestions (Figure 9.14). By pressing the ‘Files changed’ tab, we can see exactly what has changed (Figure 9.15).
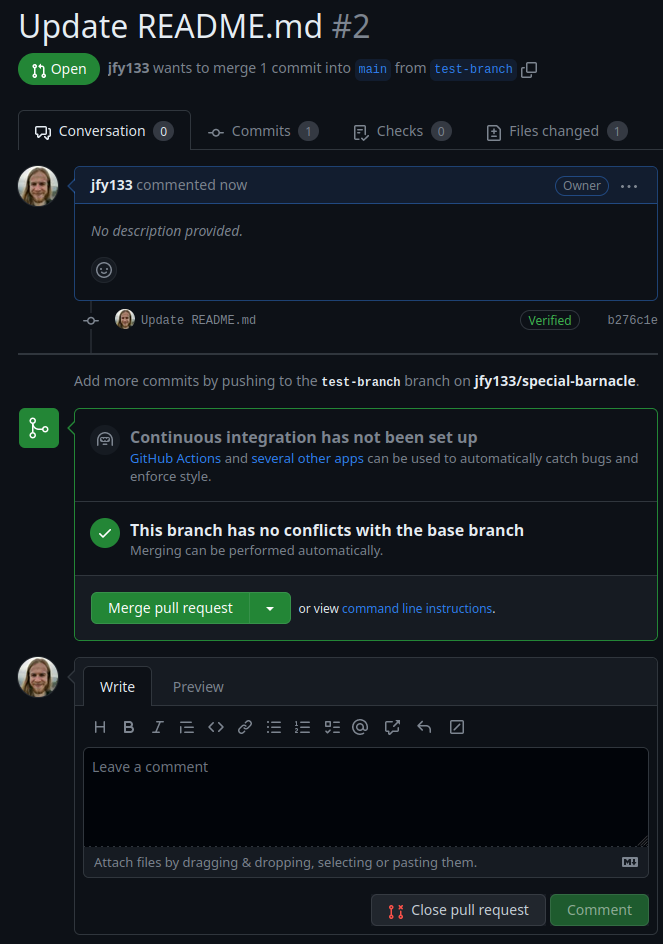
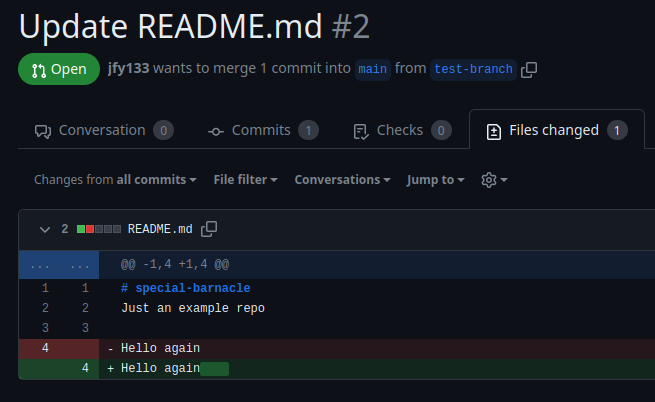
Once we and our collaborators are happy with the changes (a code or pull request ‘review’), we can go back to the ‘Conversation’ tab of the unique pull request, and press the green ‘Merge pull request’ button, and confirm the merge.
When back on the main branch of our repository, we should see our updated README.md in all it’s glory (Figure 9.16)!
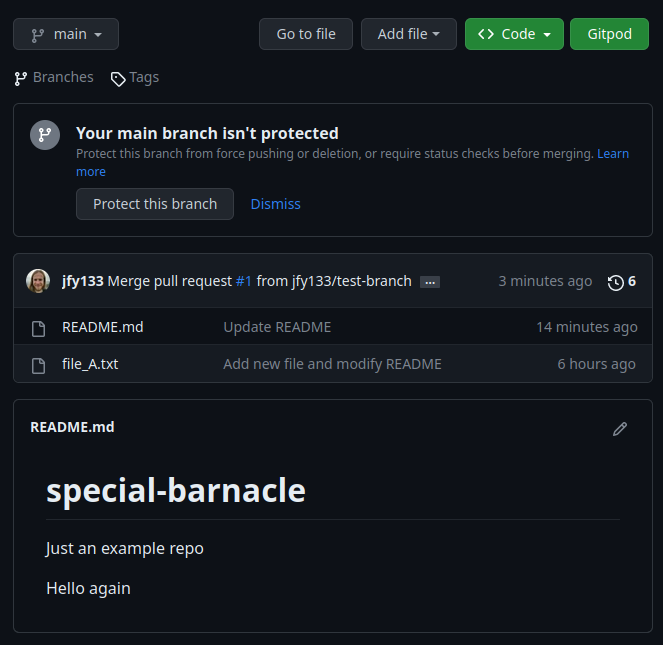
main branch after a pull request merge, with the text changes that were originally written on the test-branch displayed in the README.md file.
For more information on creating a pull request, see GitHub’s documentation.
What command would we use to merge one branch into another on a local copy of our repository? Tip: you are working with yourself when you work on your local repository. In this case you don’t need to ‘request’ a pull!
git switch mainSwitched to branch 'main'
Your branch is up to date with 'origin/main'.git merge test-branchUpdating 0ad9bb3..99c4266
Fast-forward
README.md | 1 +
1 file changed, 1 insertion(+)9.7.3 Forks
When working collaboratively (particularly in big teams), or you’re not yet in the development team of a repository (but would like to be), it’s often safer to work completely on our own repository, rather than just a branch. Furthermore, sometimes we want to ‘diverge’ entirely from the original code as we want to do something very different from the original authors of the tool we’re forking from but with the same original code base.
In these cases, instead of using branches, we can completely isolate our sandbox using a fork. A fork is a complete copy of the entire repository into a new repository, but on our own GitHub account. This means that we can even completely mess up and destroy our entire ‘copy’ of the original repository - even deleting it - without effecting the original project.
For most scientists, forks are probably not necessary as you are working on your own projects and scripts. Forks are normally useful for larger team-based projects that require stricter control over the stability of main code.
To make a fork on GitHub, first go to the repository we wish to ‘go our own way’ with. For this tutorial, lets use https://github.com/SPAAM-community/summerschool-github-practise! Once there, press the ‘Fork’ button, which is in near the top right hand side of the repository, next to the ‘pin’, ‘watch’, and ‘star’ buttons (Figure 9.17).
Once we press ‘Fork’, we will get a new window with a variety of options for setting up our new Fork (i.e., copy) of the entire original repository (Figure 9.18). These include things such as renaming the fork, setting a new description, and whether to copy the main branch only. Whether we want to change any of these depends entirely on what we plan to do with the fork.
In this case, for the tutorial we will leave it up to you.
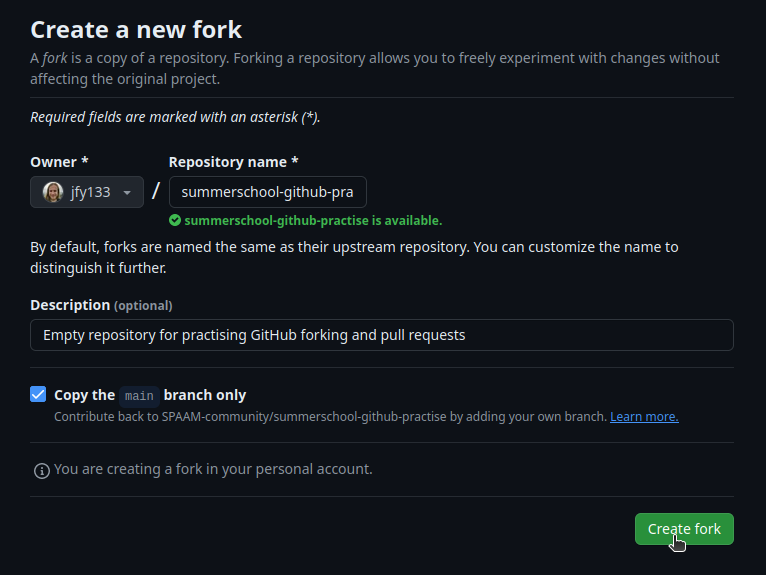
Once we press ‘Create Fork’, we will normally wait a moment or two for GitHub to do it’s thing, and then we’ll see a shiny new repository!
Importantly, we will see at the top the name of new fork but next to your profile picture. Additionally, we will have an indication that indeed it is a fork with a message starting ‘forked from’ (Figure 9.19).
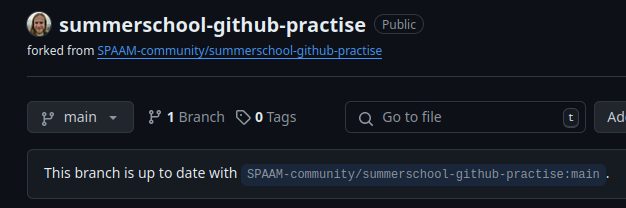
Now we can once again practise doing a pull request! However, instead of doing this from a branch, we can can also do a pull request across repositories, i.e., from a fork to the original repository (or even a fork to a fork!) - as long as they share the same git history!
For our tutorial, we will add our name to the end of the list of people on the README of our fork of ‘summerschool-github-practise’, and then open a pull request.
To make the edit, we will just the GitHub interface for doing so. Press the pencil icon on the top right of the rendered README.md file (Figure 9.20).
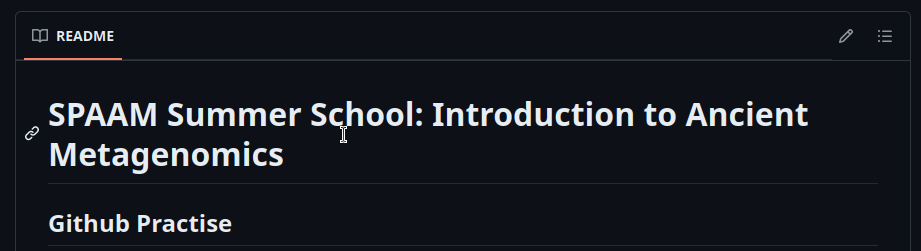
Once the edit window is opened, add your name and GitHub user name to the list (Figure 9.21).
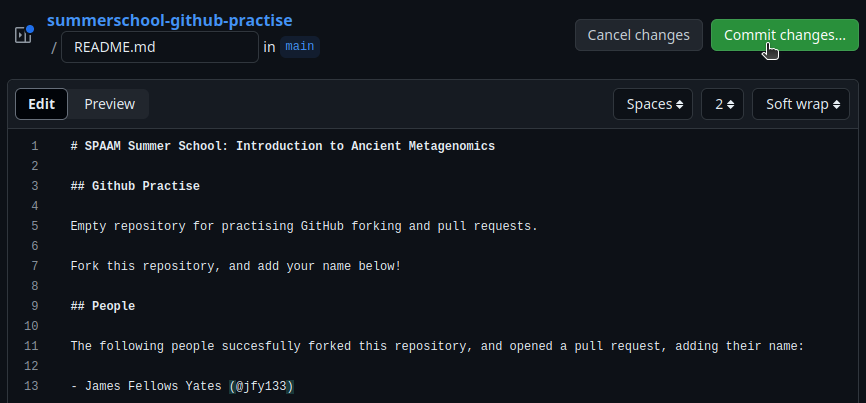
Make our commit to record the change to Git history (Figure 9.22) and double check we’ve made the change (Figure 9.23).
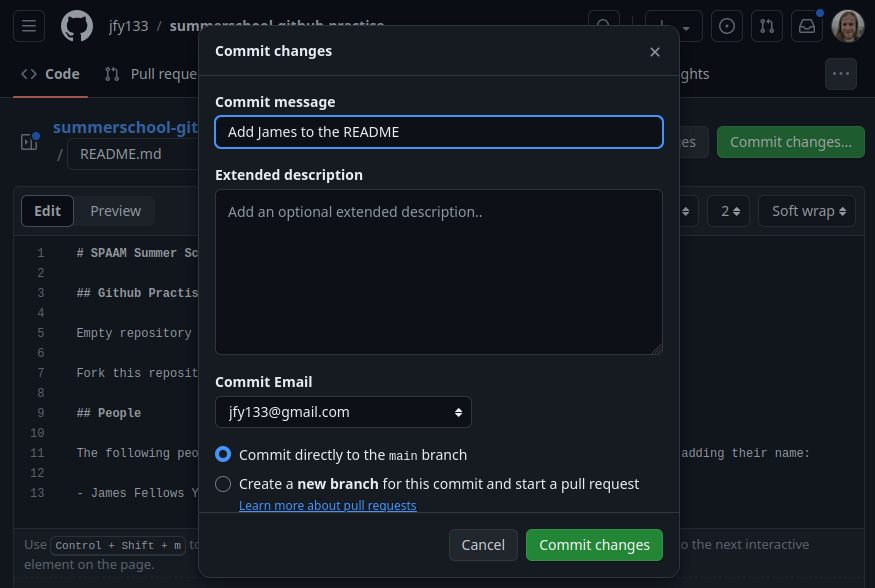
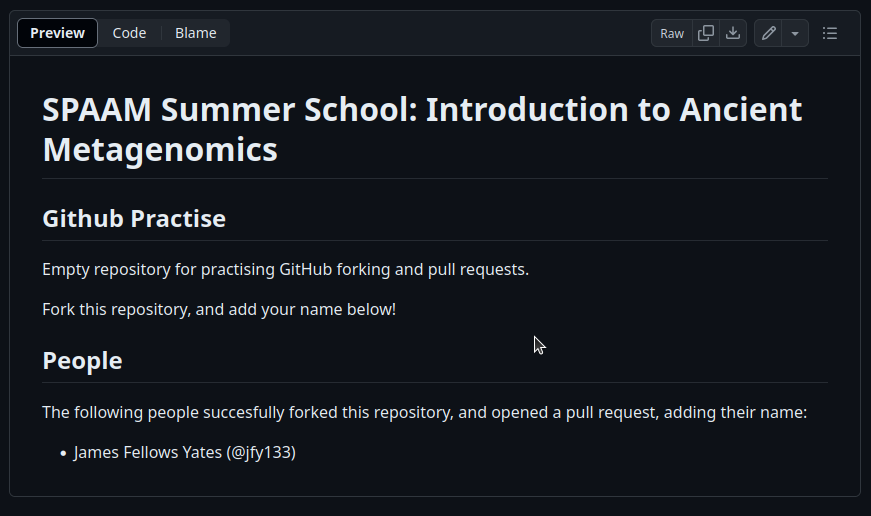
Back on our forked repository, we can navigate back to the original repo by pressing the link below our Fork’s name (Figure 9.24).
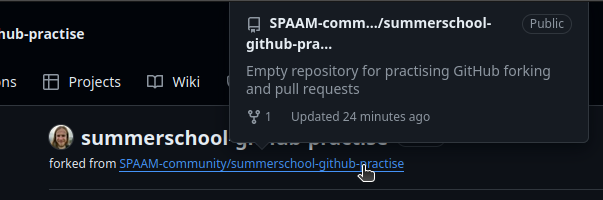
We can then go to the Pull Request Tab, and press the ‘New Pull Request’ button (Figure 9.25)
Once in the open pull request interface, we almost do the same thing as we did when opening pull requests from branches within the same repository. A critical difference when dealing with Forks, however, is we must specify which fork our changes are coming from. We can do this by pressing ‘compare across forks’, and selecting our fork from the drop down menu (Figure 9.26).
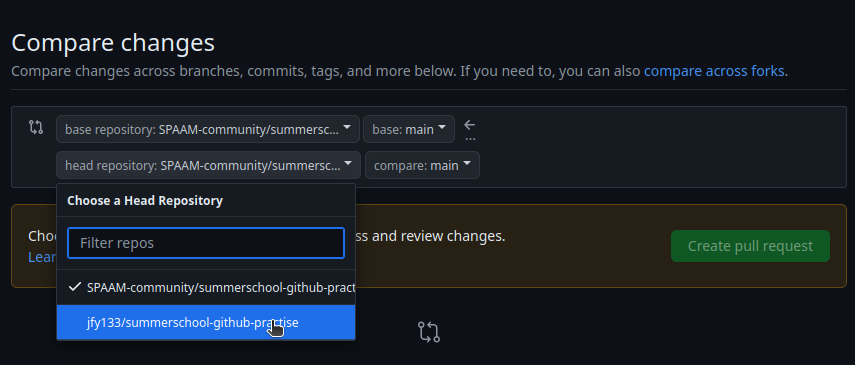
Once selected, as with branch pull requests, we can check the changes we are proposing, and if happy, press the ‘Open Pull Request’ to see our Pull Request being ready for review (Figure 9.27)
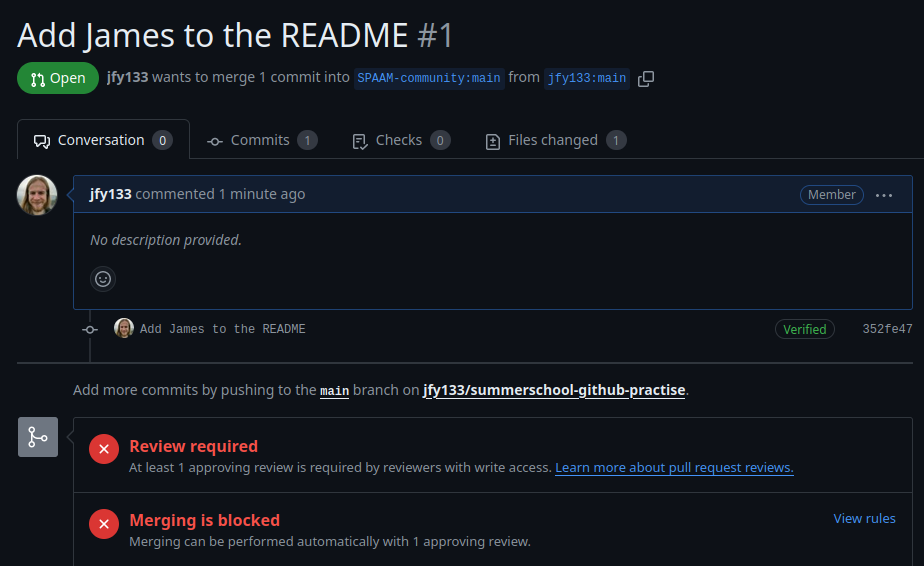
With that you can request reviews from the curators of the original repository. Alternatively, if they don’t like your changes - you can simply keep your repository and use the code there instead (assuming the original repository had an open source license, of course 😉).
Remember that for most scientists, forks are likely not necessary when working on your own projects or very small teams. However if you branch further into bioinformatics, and want to contribute documentation, typo fixes, or even code into existing tools - forks are likely your best friend.
Other than further ‘sandboxing’ your changes, why else would you want to fork a code repository?
Because you want to use the same original code base to make a new or changed tool for a different purpose outside that of the one of the original authors, and/or it doesn’t make sense to include it in the original tool.
9.8 Summary
In this chapter, we have gone over the fundamental concepts of Git.
We’ve gone through setting up a GitHub account to allow passwordless interaction between the GitHub remote repository, and making a local copy on our machine with SSH keys.
Through the GitHub website interface we made a new repository and gone through the 6 basic commands we need for using Git:
- git clone
- git add
- git status
- git commit
- git push
- git pull
We finally covered how to work in collaboratively with:
- Branches: code ‘sandboxes’ within the same repository to prevent editing the ‘main’ branch
- Pull requests: how to propose changes from your branch (or fork) to your ‘main’ branch
- Forks: code ‘sandbox’ clones of entire repositories in a different user’s space
As you continue to use Git and GitHub, always keep in mind the two questions:
- Why is using a version control software for tracking data and code important?
- How can using Git(Hub) help me to collaborate on group projects?
9.9 (Optional) clean-up
Let’s clean up our working directory by removing all the data and output from this chapter.
The command below will remove the /<PATH>/<TO>/git-github as well as all of its contents.
Always be VERY careful when using rm -r. Check 3x that the path you are specifying is exactly what you want to delete and nothing more before pressing ENTER!
rm -r /<PATH>/<TO>/git-github*Once deleted we can move elsewhere (e.g. cd ~).
We can also get out of the conda environment with.
conda deactivateThen to delete the conda environment.
conda remove --name git-github --all -y